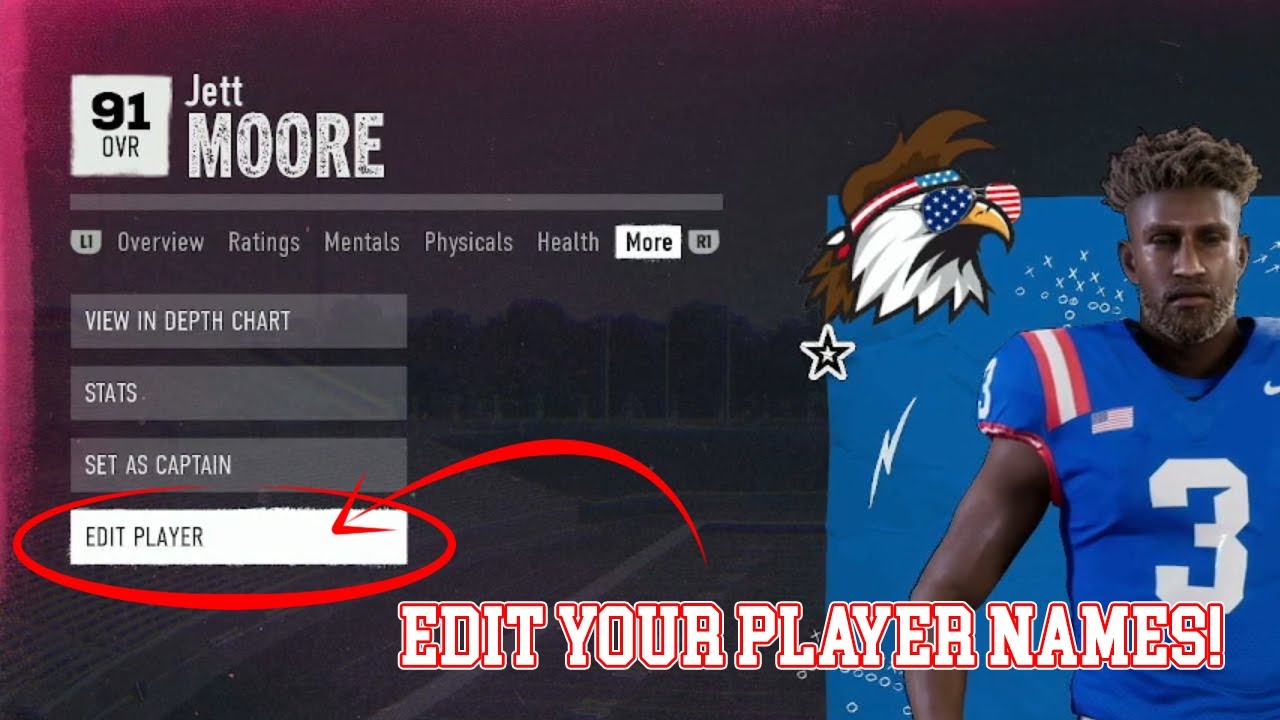In the dynamic world of sports gaming, personalization is key to enhancing the user experience. One of the most exciting features in games like NCAA Football is the TeamBuilder, a platform where players can create and customize their own teams. One crucial aspect of this customization is the ability to change player names, which allows gamers to inject their personalities into the game. This guide will walk you through the steps on how to change player names in TeamBuilder, ensuring your team reflects your style and identity.
Whether you're looking to rename your star quarterback after yourself or want to create a fantasy team with players named after your friends, TeamBuilder offers the flexibility to do just that. Changing player names not only adds a personal touch but also enhances the overall immersion in the gaming experience. In this guide, we’ll explore the simple methods to achieve this, along with tips and tricks to make the most out of TeamBuilder.
From understanding the interface to saving your changes effectively, we’ll cover everything you need to know about changing player names in TeamBuilder. So, grab your controller and get ready to dive into the world of customization!
What is TeamBuilder and Why Change Player Names?
TeamBuilder is a feature that allows players to create custom teams in various sports video games. The ability to change player names is crucial for creating a more personalized experience. It helps in building a connection with your team and can even add an element of fun when playing with friends. Let’s delve deeper into why renaming players can enhance your gaming experience.
How to Access Player Name Settings in TeamBuilder?
To change player names in TeamBuilder, you first need to access the player settings. Here’s how to do it:
- Launch the game and navigate to the TeamBuilder section.
- Choose the team you want to customize.
- Look for the player roster or edit team options.
- Select the player whose name you wish to change.
- Find the 'Edit Name' option and enter the new name.
Are There Limitations on Player Names in TeamBuilder?
Yes, there are certain limitations when it comes to changing player names in TeamBuilder. These may include:
- Character limits: Most games impose a limit on the number of characters you can use for player names.
- Prohibited names: Certain offensive or trademarked names may not be allowed.
- System restrictions: Depending on the platform, there may be specific rules regarding names.
How to Change Player Names in TeamBuilder on Different Platforms?
Can You Change Player Names on Consoles?
Yes, you can change player names on consoles like PlayStation and Xbox. The process is similar to that of PC, but the navigation may vary slightly based on the user interface of each console. Here’s a quick guide:
- Open the game and go to TeamBuilder.
- Select your custom team.
- Navigate to the roster and choose the player.
- Follow the prompts to edit the player's name.
What About Changing Player Names on PC?
Changing player names on PC is often more straightforward due to the flexibility of keyboard inputs. Follow these steps:
- Launch TeamBuilder within the game.
- Select your created team.
- Access the roster through the main menu.
- Click on the player you want to rename and type in the new name.
What Tips Should I Consider When Changing Player Names?
Here are some helpful tips to consider when renaming players:
- Check for spelling errors to avoid embarrassing mistakes.
- Be creative – use names that have personal significance or add humor.
- Consider the character limit to ensure your name fits.
- Review the game’s guidelines on name appropriateness.
Is There a Way to Save Changes After Editing Player Names?
Yes, it’s essential to save your changes after editing player names to avoid losing your progress. Most platforms will prompt you to save your edits after you make changes. Ensure you follow these steps:
- After editing the player's name, look for the 'Save' button.
- Confirm the changes when prompted.
- Exit the rosters and return to the main TeamBuilder interface.
How to Revert Player Names Back to Original?
If you decide to revert player names back to their original forms, simply navigate back to the player settings:
- Go to your team in TeamBuilder.
- Select the player whose name you want to change back.
- Choose the option to revert or reset the name.
- Save your changes to finalize.
Conclusion: Personalizing Your Team in TeamBuilder
Changing player names in TeamBuilder is a fun and engaging way to personalize your gaming experience. By following the steps outlined above, you can easily rename players to reflect your style and preferences. Remember to keep an eye on the limitations and guidelines to ensure a smooth customization process. So, go ahead and create the ultimate dream team with names that inspire and entertain!
Exploring The Depths Of Syphon Filthy: Unveiling An Intriguing Phenomenon
Unveiling The Journey Of Rebecca Mader: A Star's Evolution
Unlocking The Secrets: How Do You Make Another Account On X?